Real-time HTML Editor. Advanced Open File. Advanced Open File (by Michael Kelly) helps to rapidly open or create files.
Anwar Yakkiparamban·Published · UpdatedAtom is a free and open-source text and source code editor for macOS, Linux, and Microsoft Windows with support for plugins written in HTML, JavaScript (CoffeeScript), CSS (LESS), and Node.js integration through Electron. and it's developed by GitHub.
Advantages of Atom Editor
Atom editor completely free. Atom will never ask you to purchase a license and it's a is open-source too.
There are a lot of people which use and love Atom.
I think almost everyone knows that Atom has been built with HTML, JavaScript (CoffeeScript), CSS (LESS), and Node.js integration through Electron.
Atom is modular That means if you don't like something, you can easily disable it, replace it by your own module or extend it using external modules.
Atom has a built-in package manager.
Atom is integrated with GitHub. Atom has a lot of cool shortcuts for GitHub.
Atom has clever autocomplete built by community named autocomplete-plus.
It has a lot of modules for anything you would like: emojis, paths, any language.
Atom Html Viewer
Installing Atom Editor on Windows Computer.
Installing Atom should be fairly simple. Generally, you can go to https://atom.io and at the top of the page, you should see a download button as shown here.
once the download is complete, open the executable file and just wait for few seconds to complete the installation.
Atom Editor will automatically launch after installation. Now that Atom is installed on your system, let's start the app, configure it and get familiarize with the editor.
Atom Html Preview
When you launch Atom for the first time, you should get a screen that looks like this: Opera vs brave 2019.
You send it gratis. This is the Atom welcome screen and gives you a pretty good starting point for how to get started with the editor.
The Settings lets you change the themes for Atom. Atom has four different UI themes, dark and light variants of the Atom and One theme, as well as 8 different syntax themes. You can modify the active theme or install new themes by clicking on the Themes tab in the sidebar of the Settings View.
Installing Atom packages
To install Atom packages, Go to the File menu >Settings to open up the settings configuration for Atom.
On Packages tab, type the name of the package you are looking to download and install it.
5 Best Atom packages
1. Minimap
The minimap is one of Atom's most featured packages, Minimap provides you A preview of the full source code of the file you are editing. Its always sunny wild card.
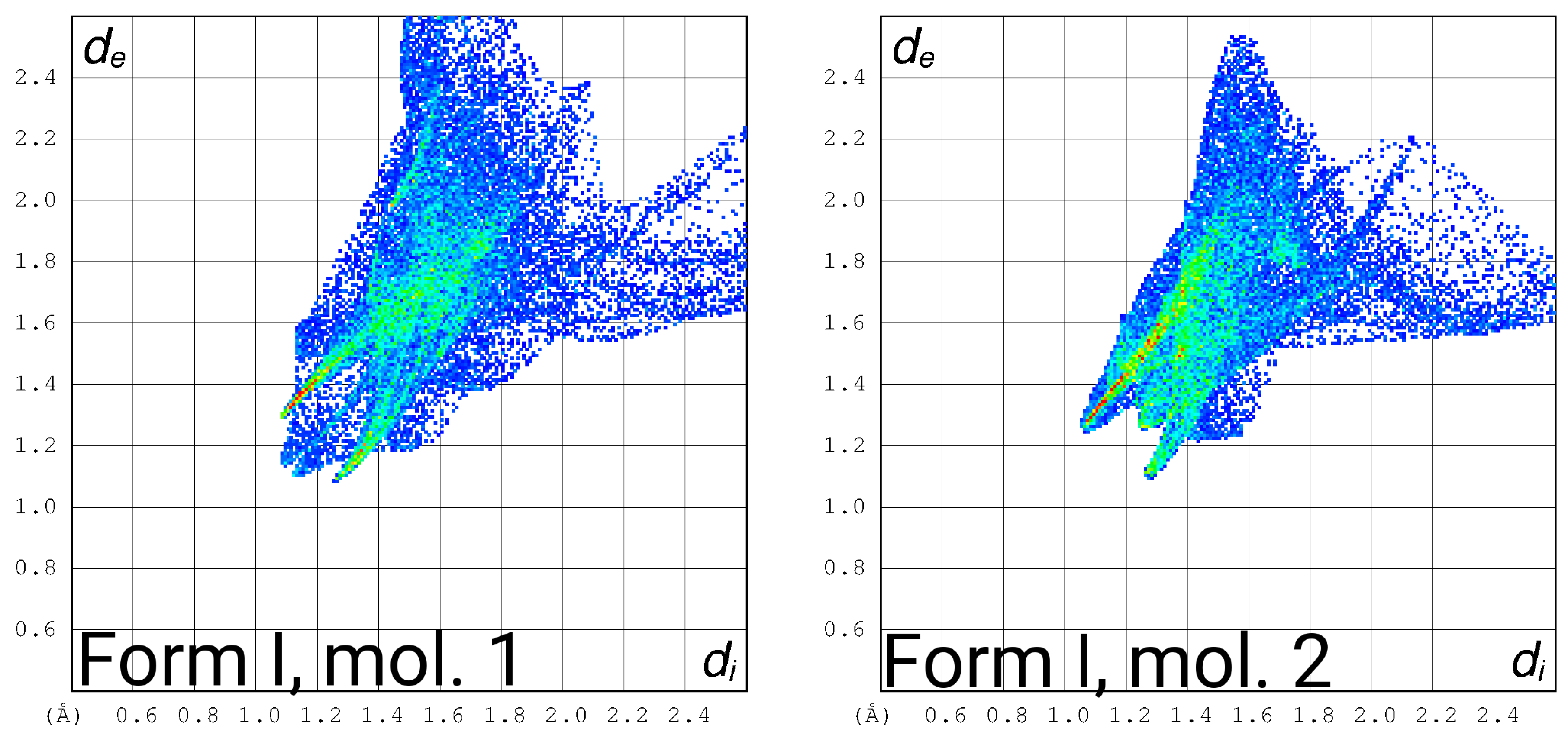
2. atom-beautify
The atom-beautify package will clean up your code, and make it more readable. It has support for a variety of programming languages, including HTML, CSS, JavaScript, PHP, Python, Ruby, Java, C, C++, C#, Objective-C, CoffeeScript, and more.

2. atom-beautify
The atom-beautify package will clean up your code, and make it more readable. It has support for a variety of programming languages, including HTML, CSS, JavaScript, PHP, Python, Ruby, Java, C, C++, C#, Objective-C, CoffeeScript, and more.
3. Emmet.
Emmet improves your HTML and CSS workflow. Emmet Comes with lots of shortcuts and allows you to create snippets for your own custom shortcuts.
4. Git-Plus
The Git-Plus package provides a bunch of shortcuts to commonly used git actions, without the need to switch to the terminal. You can bring up the git-plus commands by typing cmd + shift + h or ctrl + shift + h.
5. Highlight Selected
The Highlight Selected package is super simple, it highlights the current word selected on double click. Especially useful if you're looking for a particular method name or function within a file without having to open the find panel.
